Minor Ailments
This topic is intended for Independent pharmacies only and is not applicable to Rexall pharmacies.
Select the applicable tab to learn about assessing and prescribing for Minor Ailments in your province.
Last Updated: November 14, 2024
On January 1, 2023, the scope of practice for Ontario pharmacists expanded to include the provision of Minor Ailment services. The assessment and prescribing for 13 Minor Ailments were announced as part of this scope. If the service is provided to an eligible patient, a fee can be claimed from Ontario Drug Benefit (ODB). The claim must be submitted electronically, and appropriate documentation must be recorded for the consultation. For more information on funding for Minor Ailment services, refer to the Executive Officer Notice and FAQ.
In Ontario, a subscription-based integrated solution is available for Minor Ailments. For more information, click here. If you do not have this feature activated, see the steps below on how to bill for Minor Ailment services in Propel Rx.
This topic contains the following sections:
Billing a Minor Ailment Service Claim to ODB
Third Party Information
Minor ailment services can be provided by pharmacists to patients with a valid Ontario health number. Depending on whether the patient has ODB coverage, the Third Party information required for submitting the claim varies. Refer to Table 1 for required Third Party information.
Table 1. Third party information for submitting Minor Ailment claims.
| Patient | Bill Code | Client ID | Intervention Codes* |
|---|---|---|---|
| ODB - eligible | DB | Ontario Health Card number | PS |
| Non-ODB | ON (Carrier ID = S) | Ontario Health Card number | PS and ML |
*Intervention codes auto-populate in Rx Detail when a prescription is filled for a Minor Ailment service.
Minor Ailment PINs
Unique PINs have been issued for each Minor Ailment. As Minor Ailment services can be provided in person or virtually as well as result in a prescription being issued or not, each Minor Ailment has 4 PINs that can be used for billing. These PINs have been created as Drug Folders in Propel Rx. Select the dropdown below or refer to Executive Officer Notice for the list of Minor Ailment PINs.
All Minor Ailment Drug Folders have a trade and generic name beginning with "ASSESS & PRSCRBE" followed by the Minor Ailment name. Use the name to search for the Drug Folder.
Table 2. Minor Ailment PINs for ODB claim processing.
|
PIN |
Trade & Generic Name (Strength) |
|---|---|
|
9858229 |
ASSESS & PRSCRBE: UTI; UNCOMPLICATED CYSTITIS |
|
9858230 |
ASSESS & PRSCRBE: UTI; UNCOMPLICATED CYSTITIS (NO RX) |
|
9858231 |
ASSESS & PRSCRBE: UTI; UNCOMPLICATED CYSTITIS (VIRTUAL) |
|
9858232 |
ASSESS & PRSCRBE: UTI; UNCOMPLICATED CYSTITIS (VIRTUAL) (NO RX) |
|
9858181 |
ASSESS & PRSCRBE: ALLERGIC RHINITIS |
|
9858182 |
ASSESS & PRSCRBE: ALLERGIC RHINITIS (NO RX) |
|
9858183 |
ASSESS & PRSCRBE: ALLERGIC RHINITIS (VIRTUAL) |
|
9858184 |
ASSESS & PRSCRBE: ALLERGIC RHINITIS (VIRTUAL) (NO RX) |
|
9858213 |
ASSESS & PRSCRBE: BACTERIAL SKIN INFECTION |
|
9858214 |
ASSESS & PRSCRBE: BACTERIAL SKIN INFECTION (NO RX) |
|
9858215 |
ASSESS & PRSCRBE: BACTERIAL SKIN INFECTION (VIRTUAL) |
|
9858216 |
ASSESS & PRSCRBE: BACTERIAL SKIN INFECTION (VIRTUAL) (NO RX) |
|
9858209 |
ASSESS & PRSCRBE: COLD SORE; HERPES LABIALIS |
|
9858210 |
ASSESS & PRSCRBE: COLD SORE; HERPES LABIALIS (NO RX) |
|
9858211 |
ASSESS & PRSCRBE: COLD SORE; HERPES LABIALIS (VIRTUAL) |
|
9858212 |
ASSESS & PRSCRBE: COLD SORE; HERPES LABIALIS (VIRTUAL) (NO RX) |
|
9858197 |
ASSESS & PRSCRBE: DYSMENORRHEA |
|
9858198 |
ASSESS & PRSCRBE: DYSMENORRHEA (NO RX) |
|
9858199 |
ASSESS & PRSCRBE: DYSMENORRHEA (VIRTUAL) |
|
9858200 |
ASSESS & PRSCRBE: DYSMENORRHEA (VIRTUAL) (NO RX) |
|
9858193 |
ASSESS & PRSCRBE: ECZEMA; ATOPIC DERMATITIS |
|
9858194 |
ASSESS & PRSCRBE: ECZEMA; ATOPIC DERMATITIS (NO RX) |
|
9858195 |
ASSESS & PRSCRBE: ECZEMA; ATOPIC DERMATITIS (VIRTUAL) |
|
9858196 |
ASSESS & PRSCRBE: ECZEMA; ATOPIC DERMATITIS (VIRTUAL) (NO RX) |
|
9858201 |
ASSESS & PRSCRBE: HEARTBURN; GERD |
|
9858202 |
ASSESS & PRSCRBE: HEARTBURN; GERD (NO RX) |
|
9858203 |
ASSESS & PRSCRBE: HEARTBURN; GERD (VIRTUAL) |
|
9858204 |
ASSESS & PRSCRBE: HEARTBURN; GERD (VIRTUAL) (NO RX) |
|
9858205 |
ASSESS & PRSCRBE: HEMORRHOID |
|
9858206 |
ASSESS & PRSCRBE: HEMORRHOID (NO RX) |
|
9858207 |
ASSESS & PRSCRBE: HEMORRHOID (VIRTUAL) |
|
9858208 |
ASSESS & PRSCRBE: HEMORRHOID (VIRTUAL) (NO RX) |
|
9858221 |
ASSESS & PRSCRBE: MUSCULOSKELETAL STRAIN/SPRAIN |
|
9858222 |
ASSESS & PRSCRBE: MUSCULOSKELETAL STRAIN/SPRAIN (NO RX) |
|
9858223 |
ASSESS & PRSCRBE: MUSCULOSKELETAL STRAIN/SPRAIN (VIRTUAL) |
|
9858224 |
ASSESS & PRSCRBE: MUSCULOSKELETAL STRAIN/SPRAIN (VIRTUAL) (NO RX) |
|
9858185 |
ASSESS & PRSCRBE: ORAL THRUSH; CANDIDAL STOMATITIS |
|
9858186 |
ASSESS & PRSCRBE: ORAL THRUSH; CANDIDAL STOMATITIS (NO RX) |
|
9858187 |
ASSESS & PRSCRBE: ORAL THRUSH; CANDIDAL STOMATITIS (VIRTUAL) |
|
9858188 |
ASSESS & PRSCRBE: ORAL THRUSH; CANDIDAL STOMATITIS (VIRTUAL) (NO RX) |
|
9858189 |
ASSESS & PRSCRBE: PINK EYE; CONJUNCTIVITIS |
|
9858190 |
ASSESS & PRSCRBE: PINK EYE; CONJUNCTIVITIS (NO RX) |
|
9858191 |
ASSESS & PRSCRBE: PINK EYE; CONJUNCTIVITIS (VIRTUAL) |
|
9858192 |
ASSESS & PRSCRBE: PINK EYE; CONJUNCTIVITIS (VIRTUAL) (NO RX) |
|
9858217 |
ASSESS & PRSCRBE: INSECT BITE, MILD; URTICARIA |
|
9858218 |
ASSESS & PRSCRBE: INSECT BITE, MILD; URTICARIA (NO RX) |
|
9858219 |
ASSESS & PRSCRBE: INSECT BITE, MILD; URTICARIA (VIRTUAL) |
|
9858220 |
ASSESS & PRSCRBE: INSECT BITE, MILD; URTICARIA (VIRTUAL) (NO RX) |
|
9858225 |
ASSESS & PRSCRBE: TICK BITE |
|
9858226 |
ASSESS & PRSCRBE: TICK BITE (NO RX) |
|
9858227 |
ASSESS & PRSCRBE: TICK BITE (VIRTUAL) |
|
9858228 |
ASSESS & PRSCRBE: TICK BITE (VIRTUAL) (NO RX) |
| 9858248 | ASSESS & PRSCRBE: ACNE, MILD |
| 9858250 | ASSESS & PRSCRBE: ACNE, MILD (NO RX) |
| 9858251 | ASSESS & PRSCRBE: ACNE, MILD (VIRTUAL) |
| 9858252 | ASSESS & PRSCRBE: ACNE, MILD (VIRTUAL) (NO RX) |
| 9858253 | ASSESS & PRSCRBE: CANKER SORE; ORAL APHTHOUS ULCER |
| 9858254 | ASSESS & PRSCRBE: CANKER SORE; ORAL APHTHOUS ULCER (NO RX) |
| 9858255 | ASSESS & PRSCRBE: CANKER SORE; ORAL APHTHOUS ULCER (VIRTUAL) |
| 9858256 | ASSESS & PRSCRBE: CANKER SORE; ORAL APHTHOUS ULCER (VIRTUAL) (NO RX) |
| 9858257 | ASSESS & PRSCRBE: DIAPER DERMATITIS |
| 9858258 | ASSESS & PRSCRBE: DIAPER DERMATITIS (NO RX) |
| 9858259 | ASSESS & PRSCRBE: DIAPER DERMATITIS (VIRTUAL) |
| 9858260 | ASSESS & PRSCRBE: DIAPER DERMATITIS (VIRTUAL) (NO RX) |
| 9858261 | ASSESS & PRSCRBE: NAUSEA |
| 9858262 | ASSESS & PRSCRBE: NAUSEA (NO RX) |
| 9858263 | ASSESS & PRSCRBE: NAUSEA (VIRTUAL) |
| 9858264 | ASSESS & PRSCRBE: NAUSEA (VIRTUAL) (NO RX) |
| 9858265 | ASSESS & PRSCRBE: THREADWORM / PINWORM |
| 9858266 | ASSESS & PRSCRBE: THREADWORM / PINWORM (NO RX) |
| 9858267 | ASSESS & PRSCRBE: THREADWORM / PINWORM (VIRTUAL) |
| 9858268 | ASSESS & PRSCRBE: THREADWORM / PINWORM (VIRTUAL) (NO RX) |
| 9858269 | ASSESS & PRSCRBE: VAGINAL YEAST INFECTION |
| 9858270 | ASSESS & PRSCRBE: VAGINAL YEAST INFECTION (NO RX) |
| 9858271 | ASSESS & PRSCRBE: VAGINAL YEAST INFECTION (VIRTUAL) |
| 9858272 | ASSESS & PRSCRBE: VAGINAL YEAST INFECTION (VIRTUAL) (NO RX) |
Minor Ailment Service Prescription
To claim the fee for a Minor Ailment service, a prescription must be billed to ODB on the same day the service is provided. As maximum claim limits have been set for each Minor Ailment, you should confirm the number of consultations that the patient has already received for the applicable Minor Ailment before submitting a claim.
A provincial clinical viewer (ClinicalConnect or connectingOntario) can be used to view the professional service history for the patient. This allows you to confirm if the patient already received the maximum number of Minor Ailment services. For more information on clinical viewers, click here.
To fill a Minor Ailment service prescription:
-
Select Intake from the Workbench or Patient Profile.
-
Enter the following information:
-
Patient if not already entered
-
Prescriber = pharmacist providing or supervising the Minor Ailment service
-
Drug = Minor Ailment PIN
-
Qty Auth = 1
If the Minor Ailment service was provided remotely by a pharmacist working in a rural pharmacy, enter 2 as the Qty Auth and Qty.
-
Qty = 1
-
SIG
You can use the SIG Code "MedCP" to quickly auto-populate the phrase "Consultation provided by" in the SIG.
-
DS = 1
-
-
Select Process. The prescription opens in Rx Detail.
-
Confirm the Bill field includes Drug Benefit and Cash.
-
Confirm the cost and markup are $0.00.
-
Confirm the fee is as follows:
-
$15 if the consultation was conducted virtually
-
$19 if the consultation was conducted in person
-
-
Select the Third Party tab.
-
Confirm the intervention codes are entered as follows:
-
PS if the patient is an ODB recipient
-
PS and ML if the patient is not an ODB recipient
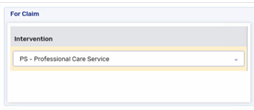
-
-
If a referral to a health care professional is required, dropdown the Special Services field and select 4 - Referral by Pharmacist.
-
Select Fill. If your store has Digital Workflow, the Minor Ailment service prescription will skip Packaging and Dialogue as the Drug Folder is flagged as PFS.
 Troubleshooting Rejection Messages
Troubleshooting Rejection Messages
Table 3. Response codes that can be returned when billing a Minor Ailment service.
Response Code Meaning Actions Required LO - Benefit Maximum Exceeded The maximum number of claims have been submitted for the Minor Ailment service in the last 365 days. Cancel the Minor Ailment service claim. Refer the patient as needed to another health care provider. 60 - Prescriber License Code Error The wrong Prescriber Type was transmitted in the claim. Confirm the pharmacist is entered as the prescriber in the claim. Confirm the Prescriber Type in the Prescriber Folder is set to Ontario College of Pharmacists. 68 - Professional Fee Error The Minor Ailment service fee cannot be billed by primary pharmacy service providers for patients in LTC homes. Zero the fee and resubmit the claim. If you are a secondary pharmacy service provider and the Minor Ailment service is being provided for emergency purposes, enter the LT - LTCH Dispensing Fee Payment for Emergency Rx intervention code to override the response.
Frequently Asked Questions
In this scenario, you would bill for the Minor Ailment service but not the medication dispense. Each Minor Ailment has two PINs that can be used if the service resulted in a prescription. The PIN that you use depends on whether the consultation was conducted in person or virtually. For a list of PINs, refer to Table 2.
You can use a provincial clinical viewer to review the patient’s history of professional services, including Minor Ailment services. For more information on clinical viewers, click here.
HNS rejects claims if the maximum number of claims for the Minor Ailment service have been reimbursed in the past 365 days. The following response code is returned, "LO - Benefit Maximum Exceeded".
Yes. The appropriate fee should auto-populate when you enter a prescription for the Minor Ailment service. If it does not, follow the steps below.
-
Open the Drug Folder for the Minor Ailment service.
-
Select the Alternative tab.
-
In the Custom Class section, confirm a row is entered as shown below:
-
For PINs associated with in person Minor Ailment services:

-
For PINs associated with virtual Minor Ailment services:

If the Custom Class row is missing, select Add and select the Third Party Plan and Custom Class as shown in the images above.
The Pharmaceutical Opinion Custom Class was assigned to the virtual Minor Ailment service PINs as the fee is the same.
-
-
Select More > Pricing.
-
On the pricing tree on the left, expand the Drug Benefit row.
-
Confirm there's a row each for Fee Only ($19) and Pharmaceutical Opinion. If either or both rows are missing, perform the steps below:
-
Select the Drug Benefit row.
-
Select Add. The Create New Strategy window opens.
-
Confirm Drug Benefit is selected in the Third Party - Plan* field. In the Custom Class field, select the Custom Class (Fee Only ($19) or Pharmaceutical Opinion) that's missing.
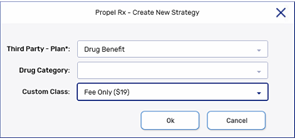
-
Select OK.
-
-
Select the Fee Only ($19) row on the pricing tree.
-
Under the Strategies tab, enter the following in the Fixed Rules section if not already entered:
-
Fee = $19.00
-
Markup% = 0.00%
-
-
Select the Pharmaceutical Opinion row on the pricing tree.
-
Under the Strategies tab, enter the following in the FIxed Rules section if not already entered:
-
Fee = $15.00
-
Markup% = 0.00%
-
-
Select Save.
No. You can't edit a clinical or dialogue note that was entered. If you need to add additional information about the initial consultation or make a correction, you must add another note.
To add another clinical note:
-
Open the Patient Folder.
-
Select the Clinical tab.
-
In the Clinical History section, select Add.
-
Enter information in the applicable fields.
-
Select OK.
-
Select Save.
To add another dialogue note to an existing dialogue:
-
Open the Patient Folder.
-
Select the Clinical tab.
-
In the Clinical History section, select the Dialogue row that corresponded to the initial consultation.
-
Select Detail.
-
In the Notes field, enter the necessary information.
-
Select OK. The entered note will move to the Previous Notes section.
-
Select Save.
You can use the Gross Profit by prescription or Drug Movement report to determine the volume and revenue from Minor Ailment service claims. The Drug Movement report will show the gross profit and volume of prescriptions for each Minor Ailment service PIN. The Gross Profit by prescription report will show the details for each Minor Ailment service prescription filled and the totals.
To use the Drug Movement report:
-
Select More > Reports > Propel Rx Reports.
-
Double click on Drug Movement.
-
Enter a Start Date and End Date to define the date range for retrieving data. Prescriptions filled over the date range will appear on the report.
-
In the Third Party field, enter Drug Benefit.
-
In the Custom Class field, enter Fee Only ($19) or Pharmaceutical Opinion.
-
Select Preview.
-
Select the Filter button. The Filter window opens.
-
Enter the following information in the Filter window:
-
Column = Drug Name
-
Operator = Contains
-
Value = ASSESS & PRSCRB
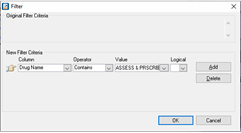
-
-
Select OK. The report will be filtered to only include the PINs associated with assessing and prescribing services. This may include PINs for Paxlovid assessing and prescribing services.
If you want to filter for a specific Minor Ailment, enter the following information in the Filter window:
-
Column = Drug Name
-
Operator = Contains
-
Value = name of the Minor Ailment (i.e., tick bite)
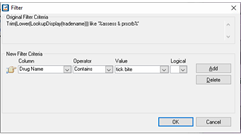
-
-
Repeat steps 3 - 9 for the other Custom Class.
To use the Gross Profit by prescription report:
-
Select More > Reports > Propel Rx Reports.
-
Double click on Gross Profit by Prescription.
-
Enter a Start Date and End Date to define the date range for retrieving data. Prescriptions filled over the date range will appear on the report.
-
In the Third Party field, enter Drug Benefit.
-
In the Custom Class field, enter Fee Only ($19) or Pharmaceutical Opinion.
-
Select Preview. The report will list all prescriptions filled for drugs that had the specified Custom Class. This may include prescriptions for Paxlovid assessing and prescribing services or pharmaceutical opinions.
-
Repeat steps 3 - 6 for the other Custom Class.
If you want to filter for the Minor Ailment services, select Save as and save the report as a CSV with Headers file type. Open the report in a spreadsheet program (ie.., Excel) and filter by the Drug Name. All Minor Ailment service Drug Folders begin with "ASSESS & PRSCRBE" followed by the name of the Minor Ailment.
You can use the Drug Movement report and generate either of the following:
-
A report of Minor Ailment services provided by a pharmacist.
-
A report of medications prescribed for a specific therapeutic class by the pharmacist.
To use the Drug Movement report to generate a list of Minor Ailment services provided by a pharmacist:
-
Select More > Reports > Propel Rx Reports.
-
Double click on Drug Movement.
-
Enter a Start Date and End Date to define the date range for retrieving data. Prescriptions filled over the date range will appear on the report.
-
In the Doctor field, enter or search for the pharmacist.
-
In the Third Party field, enter Drug Benefit.
-
In the Custom Class field, enter Fee Only ($19) or Pharmaceutical Opinion.
-
Select Preview.
-
Select the Filter button. The Filter window opens.
-
Enter the following information in the Filter window:
-
Column = Drug Name
-
Operator = Contains
-
Value = ASSESS & PRSCRB
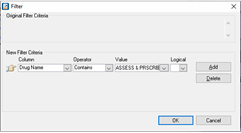
-
-
Select OK. The report will be filtered to only include assessing and prescribing service PINs. Review the report for services that resulted in a prescription (strength should not include "NO RX"). The report may include PINs for Paxlovid assessing and prescribing.
If you have a spreadsheet application, you can select Save as and save the report as a CSV with Headers file type. In the spreadsheet application, you can apply more than one filter (i.e., filter for Drug Names containing ASSESS & PRSCRBE and exclude Strengths that contain NO RX).
To use the Drug Movement report to generate a list of medications prescribed for a specific therapeutic class by a pharmacist:
-
Select More > Reports > Propel Rx Reports.
-
Double click on Drug Movement.
-
Enter a Start Date and End Date to define the date range for retrieving data. Prescriptions filled over the date range will appear on the report.
-
In the Doctor field, enter or search for the pharmacist.
-
In the Therapeutic Class field, select the therapeutic class of medications.
-
Select Preview.
Helpful Resources
If your store belongs to a banner Group, we recommend reaching out to your member account executive for guidance on Minor Ailments.
On June 1, 2023, the scope of practice for British Columbia pharmacists expanded to include the provision of Minor Ailment and contraception services (MACS). If the MACS is provided to an eligible patient, $20 can be claimed from PharmaCare. The claim must be submitted electronically, and appropriate documentation must be recorded for the consultation. For more information on funding for MACS, refer to the PharmaCare Policy Manual.
Minor ailments functionality is an area of consideration for our Propel Rx platform. We are currently exploring vendor integration options to support out customers in the future. Until Propel Rx has a fully integrated solution available, Propel Rx will support related fee for service claim submissions.
This topic contains the following sections:
Locating the MACS Drug Folders
A Drug Folder has been created for each MACS PIN. To locate them, you can search using one or more of the following attributes:
-
PIN - refer to the PharmaCare Policy Manual section 8.14 for the list of PINs.
-
Trade or Generic Name - all Drug Folders contain "ASSESS & PRSCRBE" in the trade and generic name followed by a brief description of the MACS.
If you can't locate the Drug Folder by name, try using a wildcard (%) in the search. Place the wildcard after "assess & prscrbe" and then enter a description of the service. A wildcard replaces one or more characters in a name, allowing you to retrieve more records.
For example, to search for the GERD Drug Folder, enter "assess & prscrbe%gerd" in the Trade or Generic Name search fields.
-
Strength - the strength when specified corresponds to the outcome of a MACS.
-
No strength = schedule 1 drug prescribed
-
NO RX = non-Rx/non-pharmacological recommendation
-
OTHER HCP = schedule 1 drug prescribed, and patient was referred to another healthcare professional
-
NO RX;HCP = non-Rx/non-pharmacological recommendation, and patient was referred to another healthcare professional
-
Virtual = virtual service
-
Verifying the Custom Classes for the MACS Drug Folders
A Custom Class has been entered in each MACS Drug Folder to submit a zero-dollar claim to PharmaCare. If you notice the cost, markup, and/or dispensing fee are not auto-populating correctly in Rx Detail, follow the steps below to add the Custom Class to the Drug Folder and/or set up the Pricing Strategy.
-
Open the Drug Folder.
-
Select the Alternative tab.
-
In the Custom Class section, confirm there is no existing row for Pharmacare. If the Custom Class already exists, skip to step 7.
-
Select Add.
-
Enter the following information:
-
Third Party Plan = Pharmacare
-
Custom Class = Professional Care Service
-
-
Select Save.
-
Select More > Pricing.
-
On the pricing tree to the left, expand the Pharmacare row. Confirm there is no existing sub-row underneath Pharmacare for the Custom Class.
-
Select the Pharmacare row.
-
Select Add. The Create New Strategy window opens.
-
Dropdown the Custom Class field and select Professional Care Service.
-
Select OK.
-
Under the Strategies tab, enter the following in the Fixed Rules section:
-
Fee = $0
-
Markup% = 0.0%
-
-
Select Save.
Submitting the Claims
Submitting the MACS Claim
To claim the $20 for a MACS, a prescription must be billed to PharmaCare on the same day the service is provided. A minimum of 3 days must elapse between claims for the same Minor Ailment for the same patient.
A medication review claim will not be paid if it's submitted on the same day as a MACS claim.
To process a MACS claim:
-
Select Intake from the Workbench or Patient Profile.
-
Enter the following information:
-
Patient
-
Prescriber = pharmacist
-
Drug = PIN
-
Qty Auth = 1
-
Qty = 1
-
SIG = must include the 10-digit pharmacy phone number at the beginning
-
DS = 1
-
-
Select Process. Rx Detail opens.
-
In the Price section, confirm the following:
-
Cost = $0
-
Markup = $0
-
Fee = $0
-
-
Select Fill
If your store has Digital Workflow, the MACS prescription will skip Packaging and Dialogue as the Drug Folder is flagged as PFS.
Submitting a Prescription Claim as a Result of a MACS
If a prescription is issued as a result of a MACS, process the prescription as per usual process with the following exceptions:
-
In the Prescriber field, enter the pharmacist.
-
Before submitting the claim, add a PS intervention code in the Rx Detail Third Party tab for PharmaCare.
Helpful Resources
PharmaCare Policy Manual Section 8.14 Minor Ailments and Contraception Service